7.2.1 ハードウェアの設置
設置手順
図7-2設置手順

注意事項
- 電子機器の損傷を防ぐために、設置作業を開始する前にサーバーを適切に接地してください。不適切な接地は、静電気放電を引き起こす可能性があります。
静電気防止の詳細については、6静電気放電を参照してください。 - オプションの互換性情報については、[コンポーネントの互換性]を参照してください
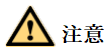
機器の表面の過熱によって引き起こされる人身傷害のリスクを減らすために、ハードディスクと内部システムが冷めるまで機器に触れないでください。
7.2.2包装の分解
作業ステップ
- 包装とシールに損傷がないことを確認します。

水浸、変形、シール、テープがはがれているなど、梱包箱が損傷している場合は、テクニカルサポートに連絡して「配送問題フィードバックフォーム」を入手してください。 - ペーパーカッターを使用して梱包箱のテープを切り開き、梱包箱を開きます。
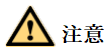
ペーパーカッターを使用して開封するときは、手を傷つけたり、箱内の機器を損傷したりしないように、ナイフの端を適切な長さに伸ばしたままにしてください。 - 梱包箱を取り外します。
- 輸送中にコンポーネントが損傷していないか、内容物が揃っているかを確認してください。
表7-2 包装内容
| 番号 | 詳細 |
|---|---|
| 1 | (オプション)保証書とクイックガイドなどが入ったインフォメーションバッグ |
| 2 | (オプション)サーバーレール |
| 3 | ラックサーバー1台 |
7.2.3ハードウェアオプションの取り付け
サーバーを設置して構成する前に、オプションのプロセッサー、ハードディスク、PCIeカードなどのすべてのハードウェアオプションを取り付けてください。
7.2.4サーバーレールの取り付け
7.2.4.1 スクリューレスレールの取り付け
スクリューレスレールキットは、キャビネットの前面と背面の四角い穴の間の609mmから950mmまでの距離に適合します。
作業ステップ
- 図7-7の①と②に示すように、スライドレールの前端にあるバッフルを押し、同時にフックを開きます。
- 図7-7の(3)に示すように、スライドレールの背面にあるポジショニングピンをキャビネットの背面にある支柱の穴に挿入します。
- スライドレールを水平に保ち、スライドレールの前端を押して、図7-7の④に示すように、キャビネット前面の支柱穴に挿入します。
- 図7-7の⑤に示すように、フックを閉じます。
図7-3スクリューレスレールの取り付け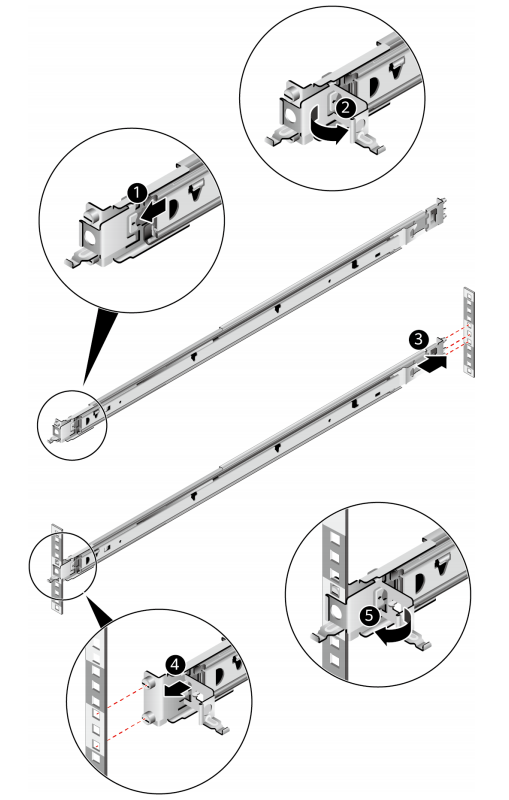
- 同じ方法を使用して、別のスライドレールを取り付けます。
7.2.5 サーバーの設置
スクリューレスレールキットの取り付け
- SV0220 G1-32DIMMとSV0220 G1-16DIMMでは、同じ方法でスクリューレスレールキットにサーバーを取り付けます。この章の操作図では、例としてSV0220 G1-32DIMMを使用しています。
- サーバーを設置する前に、スクリューレスレールキットが正しく設置されていることを確認してください。詳細については、2.4.1スクリューレスレールの取り付けを参照してください。
- スクリューレスレールキットにSV0220 G1を装着した場合、スタッキング装着に対応します。
作業手順
- サーバーを設置します。

装置は重いため、落下による人身傷害や装置の損傷を防ぐために設置時には少なくとも2人で作業する必要があります。- 内側のレールが動かなくなるまで、レールから引き出します。
図7-4 インナーレールの引き抜き
- 2人以上でサーバーを両側から垂直に持ち上げ、サーバーの背面にある2つのペグを内側のレールの固定穴に合わせ、サーバーの背面を垂直に下げ、最後にサーバーの背面を水平に押します。図7-5に示すように、移動できません。
図7-5 インナーレールへの固定(1)
- 図7-6に示すように、サーバーの前面にある6つのペグをインナーレールの固定穴に合わせ、サーバーの前面を垂直に下げて、サーバー全体がインナーレールに完全に固定されるようにします。
図7-6 インナーレールへの固定(2)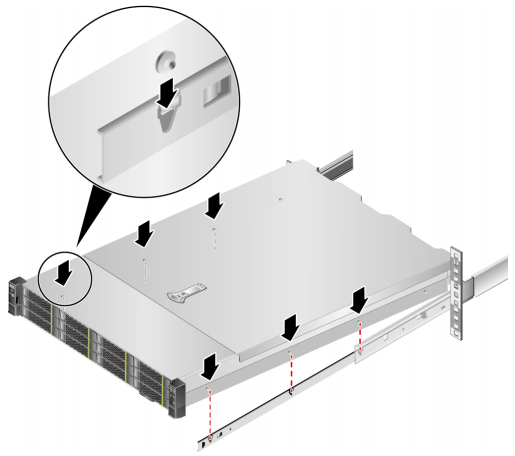
- 図7-7の①と②に示すように、インナーレールの両側にあるロック解除を動かし、同時にインナーレールに固定されたサーバーを動かなくなるまで押し込みます。
図7-7 スクリューレスレールキットへの押し込み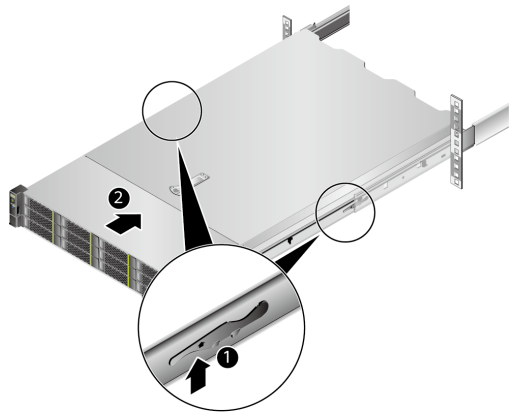
- パネルの固定ネジのカバーを開き、固定ネジを締めます。
- 図7-8 サーバーの固定

- 内側のレールが動かなくなるまで、レールから引き出します。
- ケーブル管理フレームを取り付けます。
- 図7-9の①に示すように、ケーブル管理アームの右側のバックルを右側のスライドレールに挿入します。
- 図7-9の②に示すように、ケーブル管理アームの左側にある内側のバックルを左側のスライドレールにはめ込みます。
- 図7-9の③に示すように、ケーブル管理アームの左外側バックルを左スライドレールに挿入します。
図7-9 ケーブル管理フレームの取り付け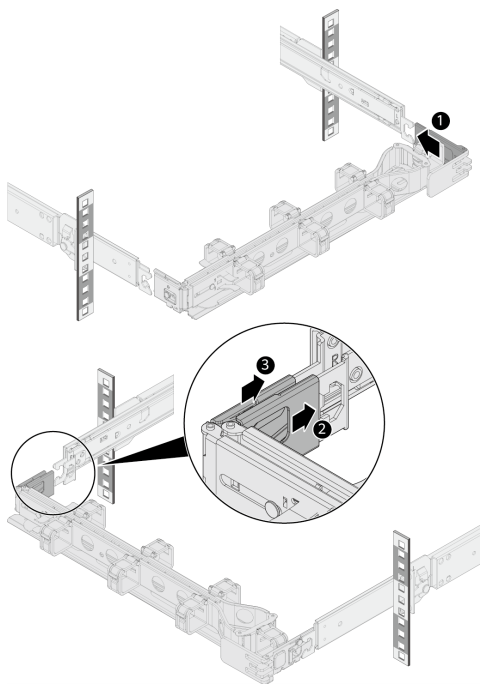
- 必要に応じて、ネットワークケーブル、VGAケーブル、USBデバイスなどの外部ケーブルを接続します。
- 電源モジュールケーブルを取り付けます。
詳細については、7.2.6.8電源モジュールケーブルの取り付けを参照してください。 - サーバーの電源を入れます。
詳細については、7.3.1電源オンを参照してください。 - インジケーターの状態を確認してください。
詳細については、2.1.1.2インジケーターとボタンを参照してください。
7.2.6外部ケーブルの接続
7.2.6.1配線ガイド
配線時のルール
![]()
サーバーの放熱に影響を与えるため、敗戦時には背面パネルの排気口を塞がないよう注意してください。
- サーバーラックで配線する際はケーブルのタイプ(電源ケーブル、信号ケーブル等)によって別々に配線して束ねてください。また、配線の方向は統一してください。
- 距離が比較的近い場合は、十字型のクロス配線を利用できます。
- 並列して配線する場合は、電源ケーブルと信号ケーブルの距離を30mm以上あけてください。
- ケーブルのラベルによって各ケーブルを識別できない場合は、ケーブルにマーキングする必要があります。識別用ラベルを追加して、各タイプのケーブルを区分できます。
- ケーブルの絶縁層に損傷を与える可能性のあるバリ、ヒートシンク、可動部品などに接触しないようにケーブルを適切に保護してください。
- ケーブルの結束には、適切な仕様のケーブルタイを使用してください。また、2つ以上のケーブルタイを繋げて使用しないでください。ケーブルをケーブルタイで結んだ後、余分な部分を綺麗にカットにします。
- サーバーラックの中で配線する際は、導線やケーブル接続部への負担、ケーブル接続部の緩み、および導線絶縁層の損傷を避けるために、適切な方法で配線、サポート、クランプ、または固定する必要があります。
- 取り付け作業不要のケーブルは、コイル状に巻いて、サーバーラック内の適切な位置に束ねてください。
- サーバーラックの中でケーブルをまっすぐ、きちんと束ねる必要があります。ケーブルを曲げる必要がある場合、ケーブルの曲がり半径が位置によって異なります。
- ケーブルの中央から曲げる場合、曲がり半径をケーブルの直径の2倍以上にする必要があります。
- コネクタの接続部から曲げる場合、曲がり半径をその直径の5倍以上にする必要があります。また、ケーブルを束ねてから曲げてください。
- ケーブルの応力によるケーブルの芯の破損を避けるために、ケーブルタイをケーブルが曲がった範囲で束ねてはいけません。
一般的な配線方法
サーバーラックの中では、次のようなケーブルの配線方法があります。
- 電源ケーブルは、ユーザーの機器室の状態(AC配電キャビネット、落雷防止ボックス、端子ブロック等)によって上方への配線経路または下方への配線経路を決定します。
- サービスデータケーブルは、ユーザーの機器室の状態(機器室の信号ケーブルがサーバーラックの上部にある配線ラックに沿って配線するか、または、地面の下にある配線スロットに沿って配線する)によって、上方への配線経路または下方への配線経路を決定します。
- サービスデータケーブルのすべてのアダプタは、まとめてサーバーラックの下部に配置してください。(触りやすい場所に配置しないでください)。
7.2.6.2 マウス、キーボード、およびVGAポートの接続
サーバーのフロントパネルとリアパネルにはDB15VGAポートがありますが、標準のPS2キーボードおよびマウスポートはありません。
ユーザーは、必要に応じて、フロントパネルとリアパネルのUSBポートを使用してキーボードとマウスを接続できます。接続する方法は2種類あります。
- USBのキーボードとマウスに直接接続します。接続方法は通常のUSBケーブルと同じです。
- USBからPS2への変換ケーブルを使用してキーボードとマウスに接続します。
この章では、USB-PS2ケーブルを使用してキーボードとマウスを接続し、VGAインターフェースケーブルを使用してモニターを接続する方法について説明します。
作業ステップ
- アダプタケーブルのUSBポートの一方の端を、サーバーのフロントパネルまたはリアパネルのUSBポートに挿入します。
- アダプタケーブルのもう一方の端にあるPS2ポートをそれぞれキーボードとマウスに接続します。
- ビデオケーブルのDB15ポートの一方の端をサーバーのフロントパネルまたはリアパネルのVGAポートに挿入し、コネクタの両端のネジで固定します。
- ビデオケーブルのもう一方の端をディスプレイ端子のVGAポートに挿入し、コネクタの両端のネジで固定します。
図7-10 USB-PS2ケーブルとVGAインターフェースケーブルの接続
(SV0220 G1-32DIMM)
図7-11 USB-PS2ケーブルとVGAインターフェースケーブルの接続
(SV0220 G1-16DIMM)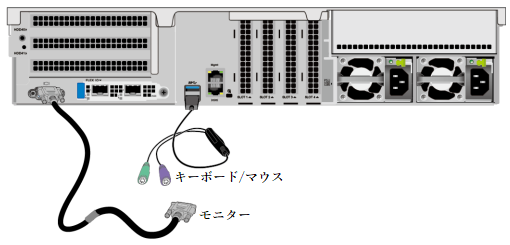
7.2.6.3 ネットワークケーブルの接続
新しいネットワークケーブルを接続または交換する前に、新しいネットワークケーブルが導通しているかをネットワークケーブルテスターで確認しなければなりません。
作業ステップ
- 新しいネットワークケーブルの型番を決定します。
- マスク機能付きのネットワークケーブルの使用を推奨します。

マスク機能のないネットワークケーブルを使用すると、システムが静電気に対して応答や処理することができないため、システムのフリーズとリブートをもたらす可能性があります。 - 新しいネットワークケーブルのモデルは、古いネットワークケーブルのモデルと同じか互換性がある必要があります。
- マスク機能付きのネットワークケーブルの使用を推奨します。
- 新しいネットワークケーブルに番号を付けます
- 新しいネットワークケーブルの番号は、交換が必要な古いネットワークケーブルと同じである必要があります。
- ネットワークケーブル用ラベルには、同じ仕様のラベルを使用することを推奨します。
- ラベルの両側に、ネットワークケーブルが接続する手前側のデバイス名称と番号、及び対向側のデバイス名称と番号をそれぞれ記入します。
- ラベルをケーブルの端から2cmのところに貼り付けます。
- 新しいネットワークケーブルを配線します。
- 新しいネットワークケーブルの配線位置は、古いネットワークケーブルの配線位置と同じである必要があります。
- サーバーラック内部のネットワークケーブルは、取り付けガイドに従って取り付けます。元の配線方法とおりに配列することが望ましいです。
- ネットワークケーブルは、電源ケーブルおよび信号ケーブルとは分けて配線する必要があります。
- ケーブルの芯に傷をつけないようにするために、ネットワークケーブルの曲がり半径は4cm以上でなければなりません。導線の絶縁層に傷つけないようにしてください。
- ケーブルの配線については、保守作業及び将来の容量拡張作業が便利に操作できるように考慮しなければなりません。
- ネットワークケーブルは必ず束ねて配線する必要があります。ネットワークケーブルがきれいに見えるようにきちんと整理ししっかり束ねてください。適切な緩みを保持しながら均一な間隔でケーブルタイを使用して束ねてください。
- 交換する古いネットワークケーブルを取り外します。
古いネットワークケーブルを、サーバーラック側のネットワークカードまたはボードから取り外します。 - キャビネット側のネットワークカードまたはボードの新しいネットワークケーブルを接続します。
- 古いケーブルがサーバーラックに接続されていた位置に新しいネットワークケーブルを接続しなければなりません。取り付け位置が間違ってはいけません。
- ネットワークケーブルをポートに挿入する前に、ネットワークケーブルのクリスタルヘッドが損傷していないこと、およびクリスタルヘッドのピンに破損や変形がないことを確認してください。
- ネットワークケーブルをポートにしっかりと挿入します。
図7-12ネットワークケーブルの接続(SV0220 G1-32DIMM)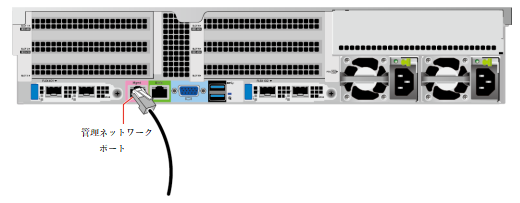
図7-13ネットワークケーブルの接続(SV0220 G1-16DIMM)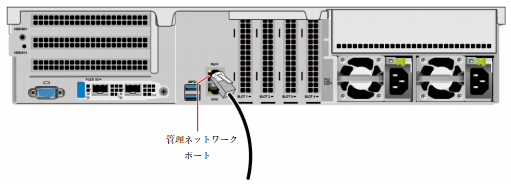
- 新しいネットワークケーブルを反対側のポートに接続します。
- ネットワークケーブルのもう一方の端を接続するネットワークデバイスに接続します。
- 新しいネットワークケーブルとポートの接続位置は、古いネットワークケーブルの接続位置と同じである必要があります。
- ネットワークケーブルをネットワークポートにしっかりと挿入します。
- 新しいネットワークケーブルが接続されているか確認してください。
デバイスの電源がオンにし、pingコマンドを使用して、新しいネットワークケーブルに接続されている両側のデバイスの通信状況を確認します。- 接続されている場合-新しいネットワークケーブルを束ねます。
束ねる際は、従来の束ね方で行います。必要に応じて、すべてのネットワークケーブルを一回外してもう一度束ねます。 - 接続されていない場合-ネットワークケーブルが損傷していないか、またはネットワークケーブルコネクタがしっかりと差し込まれていないかを確認してください。
- 接続されている場合-新しいネットワークケーブルを束ねます。
7.2.6.4光ポートケーブルの接続
作業手順
- 新しいケーブルの型番を決定します。
光ファイバーまたはSFP+ケーブルを使用して光ケーブルを接続できます。 - 新しいケーブルに番号を付けます。
- 新しいケーブル番号は、交換する古いケーブルと同じである必要があります。
- 光ファイバー用ラベルは同じ仕様のラベルを使用することを推奨します。
- ラベルの両面に、光ファイバーに接続されているローカルデバイスの名前と番号、および反対側のデバイスの名前と番号を入力します。
- ラベルはケーブルの端から2cmのところに貼り付けます。
- 新しいケーブルを配線します。
- 新しいネットワークケーブルの配線位置は、古いネットワークケーブルの配線位置と同じである必要があります。
- サーバーラック内部の光ファイバーやSFP+ケーブルは、取り付けガイドに従って取り付けます。元の配線方法とおりに配列することが望ましいです。配線が整然としており、外側の皮が破損してはいけません。
- 光ファイバーやSFP+ケーブルは、電源ケーブル、信号ケーブルなどと分けて配線しなければなりません。
- ケーブルの芯に傷をつけないようにするために、光ファイバーまたはSFP+ケーブルの曲がり半径は4cm以上でなければなりません。導線の絶縁層に傷つけないようにしてください。
- 光ファイバーやSFP+ケーブルの配線については、保守作業及び将来の容量拡張作業が便利に操作できるように考慮しなければなりません。
- 光ファイバーは、必ず束ねて配線しなければなりません。光ファイバーをきれいに見えるようにきちんと整理して、しっかり束ねてください。適切な緩みを保持しながら均一な間隔でケーブルタイで束ねてください。
- 光ケーブルを接続します。
- 光ファイバーを使用する場合
- 交換する古い光ファイバーをサーバー側から引き出します。
- 新しい光ファイバーを接続します。

- 新しい光ファイバーのキャビネットへの接続位置は、古い光ファイバーの元の位置である必要があり、挿入位置は正しい必要があります。
- 光ファイバーを光モジュールにしっかり挿入してください。
- 図7-14の(1)に示すように、光モジュールを位置合わせし、光モジュールポートに挿入します。
- 図7-14の手順2に示すように、光モジュールのバックルを閉じて、光モジュールをしっかりと接続します。
- 図7-14の(3)に示すように、光ファイバーを位置合わせして光モジュールに挿入します。
図7-14 光ファイバーの接続
- SFP+ケーブルを使用する場合
- 交換する古いSFP+ケーブルを抜きます。
ケーブルコネクタを内側に軽く押しながらラッチを外側に引っ張ってケーブルを取り出します。
ケーブルを引き抜くためにlatch(ラッチ)を直接引き抜くことは禁止されています。
図7-15 SFP+ケーブルの抜き出し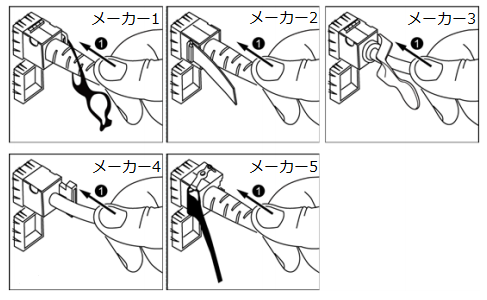
- 新しいSFP +ケーブルを接続します。
対応するモジュールポートのダストキャップを取り外し、ケーブルコネクタをポートに挿入します。「カチッ」という音が聞こえるまで挿入した後、ケーブルを軽く引っ張って抜けない場合、正しく挿入されていることが確認できます。
図7-16 SFP +ケーブルの接続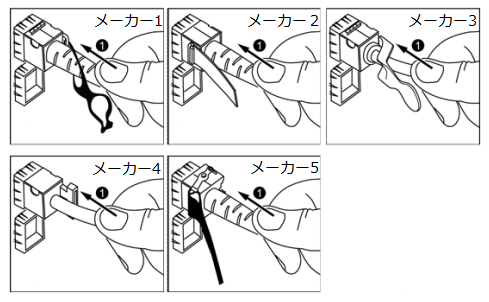
- 新しいケーブルが接続されていることを確認します。
- 交換する古いSFP+ケーブルを抜きます。
- SFP+ケーブルを使用する場合
- 光ファイバーを使用する場合
- デバイスの電源を入れた後、ポートインジケーターが正常かどうかを確認します。
- 接続されている場合-新しいケーブルを束ねます。
束ねる際は、従来の束ね方で行います。必要に応じて、すべての光ファイバーを一回外してもう一度束ねます。 - 接続されていない場合-ケーブルが破損していないか、ケーブルコネクタがしっかり挿入されているか確認してください。
- 接続されている場合-新しいケーブルを束ねます。
7.2.6.5 IBケーブルの接続
作業ステップ
- 新しいケーブル型番を決定します。
光ファイバーまたはQSFP +ケーブルを使用してIBケーブルを接続できます。 - 新しいケーブルに番号を付けます。
- 新しいケーブルの番号は、交換が必要な古いケーブルと同じである必要があります。
- 光ファイバー用ラベルは同じ仕様のラベルを使用することを推奨します。。
- ラベルの両面に、光ファイバーに接続されているローカルデバイスの名前と番号、および反対側のデバイスの名前と番号を記入します。
- ラベルはケーブルの端から2cmのところに貼り付けます。
- 新しいケーブルを配線します。
- 新しいケーブルの位置は、交換した古いケーブルと同じである必要があります。
- サーバーラック内の光ファイバーまたはQSFP +ケーブルは、接続ガイドに従って取り付けます。
元の配線通りに配線することが望ましいです。配線はきちんとしていて、外皮に損傷を与えないようにする必要があります。 - 光ファイバーまたはQSFP +ケーブルは、電源ケーブルおよび信号ケーブルとは別に配線する必要があります。
- ケーブルの芯を傷つけないようにするために、光ファイバーまたはQSFP +ケーブルの曲がり半径は4cm以上でなければなりません。
- 光ファイバーまたはQSFP +ケーブルの配線は、保守作業及び将来の容量拡張作業が容易に行えるよう考慮しなければなりません。
- 光ファイバーは、必ず束ねて配線しなければなりません。きれいに整理し、適切な緩みを保持しながら等間隔でケーブルタイを使用して束ねてください。
- ケーブルを交換してください。
- 交換する古いケーブルを抜きます。
ラッチを引っ張り、ケーブルを抜き出します。
図7-17 ケーブルの抜き出し(例:2x56G IBネットワークカード)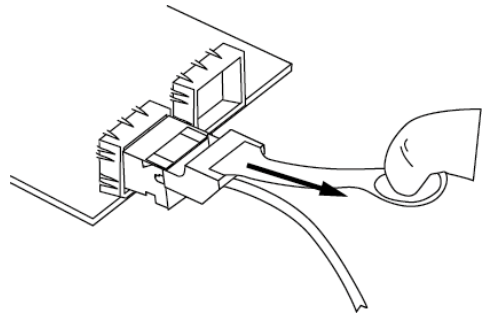
- 新しいケーブルを接続します。
対応するモジュールポートのダストキャップを取り外し、ケーブルコネクタをインターフェースに挿入します。「カチッ」という音が聞こえたら、ケーブルをそっと引っ張ると抜き出せなくなり、コネクタが所定の位置に挿入されたことを確認できます。
図7-18ケーブルの接続(例:2x56G IBネットワークカード)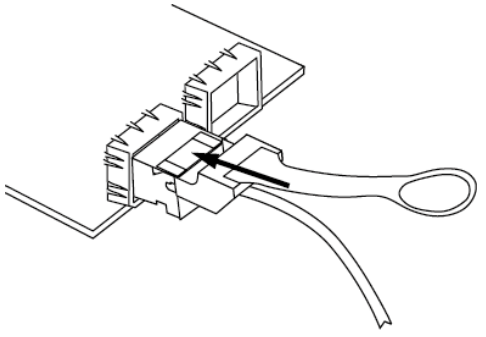
- 交換する古いケーブルを抜きます。
- 新しいケーブルが接続されていることを確認します。
デバイスの電源がオンになると、オンボードネットワークカードのインジケーターが緑色に変わり、ケーブルが接続されていることを示します。 - 新しい光ファイバーを束ねます。
束ねる際は、従来の束ね方で行います。必要に応じて、すべての光ファイバーを一回外してもう一度束ねます。
7.2.6.6 USBデバイスの接続
作業ステップ
- USBデバイスをサーバーのUSBポートに挿入します。
図7-19 USBデバイスの接続(SV0220 G1-32DIMM)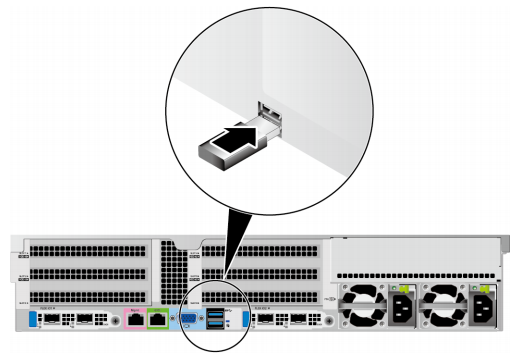
図7-20 USBデバイスの接続(SV0220 G1-16DIMM)
———-以下略
7.2.6.7シリアルポートケーブルの取り付け
サーバーのリアパネルにある標準RJ45シリアルポートは、デフォルトではシステムのシリアルポートに設定されています。BMCコマンドラインを使用してBMCシリアルポートに切り替えることができます。
シリアルポートの主な利用シーンは以下の通りです。
- システムのシリアルポートとして、主にOSのステータス監視に使用されます。
- BMCシリアルポートとして、主にデバッグとロケーションに使用されます。
作業ステップ
- シリアルポートケーブルを接続します。
図7-21 シリアルポートケーブルの接続(SV0220 G1-32DIMM)
図7-22 シリアルポートケーブルの接続(SV0220 G1-16DIMM)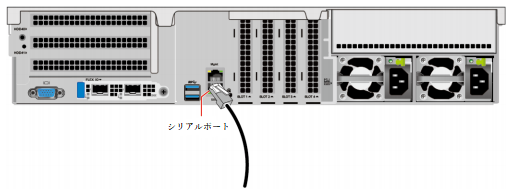
———-以下略
7.2.6.8 電源ケーブルの接続
7.2.6.8.1 AC電源ケーブルの接続
SV0220-32DIMMとSV0220-16DIMMでは、AC電源モジュールケーブルの取り付け方法は同じです。この章の操作図では、例としてSV0220-32DIMMを使用しています。
電源ケーブルを接続する前に、サーバーが正しく設置されていることを確認してください。詳細については、7.2.5サーバーの設置を参照してください。
![]()
- 機器と個人の安全を保護するために、対応する電源ケーブルのみを使用してください。
- 電源ケーブルは、サーバー機器のサポートにのみ使用でき、他の機器での使用は禁じられています。
- 機器の動作の信頼性を確保するために、電源ケーブルをアクティブモードとスタンバイモードで異なるPDU(Power Distribution Unit)に接続する必要があります。
- 電源を接続する前に、機器を設置する必要があります。ACおよび高電圧DC環境では、AC電源モジュールのケーブルを介して接地します。電源ケーブルが適切に接触していることを確認します。
作業手順
- 静電気防止梱包袋からケーブルを取り出します。
- 電源ケーブルの一方の端をサーバーの電源ケーブルポートに挿入します。
図7-23 ケーブルの接続
- 電源ケーブルを面ファスナーで固定します。
図7-24 ケーブルの固定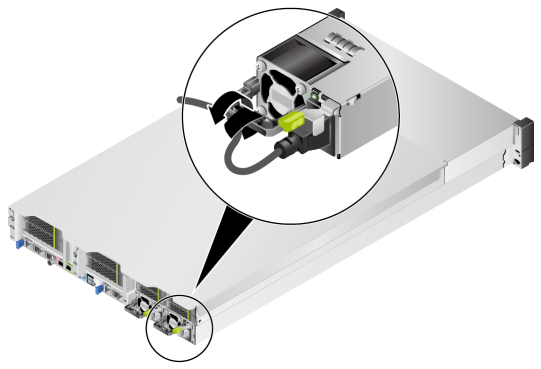
- 電源ケーブルのもう一方の端をキャビネットのAC電源コンセントに挿入します。
AC電源コンセントはサーバーラックの背面にあり、水平に取り付けられています。レイアウトに従って、電源ケーブルを適切な差込口に差し込みます。 - 電源ケーブルをケーブルタイで束ねてサーバーラックのケーブル溝にケーブルクリップで固定します。
7.2.6.8.2 DC電源ケーブルの接続
SV0220-32DIMMとSV0220-16DIMMでは、DC電源モジュールケーブルの取り付け方法は同じです。この章の操作図では、例としてSV0220-32DIMMを使用しています。 電源ケーブルを接続する前に、サーバーが正しく設置されていることを確認してください。詳細については、7.2.5サーバーの設置を参照してください。- 機器と個人の安全を保護するために、対応する電源ケーブルのみを使用してください。
- 電源ケーブルは、サーバー機器のサポートにのみ使用でき、他の機器での使用は禁じられています。
- 機器の動作の信頼性を確保するために、電源ケーブルをアクティブモードとスタンバイモードで異なるPDU(Power Distribution Unit)に接続する必要があります。
- 電源を接続する前に、機器を設置する必要があります。
DC環境では、DC電源モジュールのアース端子を接地する必要があります。電源モジュールのアース線がしっかりと接触していることを確認してください。
操作手順
- 静電気防止梱包袋からケーブルを取り出します。
- 電源ケーブルを接続します。
- 取り外したアース端子穴接続ネジにアース線(OT端子)の一端を入れ、アース端子穴にネジを取り付け、図7-25の①に示すようにネジを締めます。
- 図7-25の②に示すように、電源ケーブルがスプリングに引っ掛かり、引き出せなくなるまで、電源ケーブルを電源モジュールの配線端子に挿入します。
- マイナス電源ケーブル(青)のコールドプレス端子を電源モジュールの「NEG(-)」端子に接続します。
- プラス電源ケーブル(黒)のコールドプレス端子を電源モジュールの「RTN(+)」端子に接続します。
図7-25 ケーブルの接続
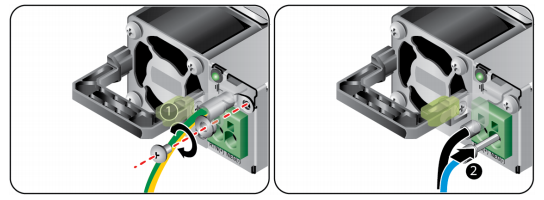
- 電源モジュールケーブルのもう一方の端を、サーバーラックのDC配電ボックスに挿入します。 DC配電ボックスはサーバーラックの背面に固定されています。レイアウトに従って電源ケーブルをDC配電ボックスのジャックに挿入します。
- 電源ケーブルをケーブルタイでサーバーラックケーブル溝にケーブルクリップで固定します。
7.2.6.9ケーブル接続の確認
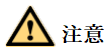
設備のケーブルが正しく接続されているかを確認するのは、外部電源を切ってから行ってください。誤接続やケーブルの緩みにより、人身の傷害や設備の破損を引き起こすおそれがあります。
表7-3ケーブル接続のチェックリスト
| チェック項目 | 内容 |
|---|---|
| 電源ケーブル | シャーシの背面にある電源ケーブルが正しく接続されているか。 |
| ネットワークケーブル | ネットワークケーブルは、シャーシの背面にある指定管理ポートまたはデータポートに正しく接続されているか。 |
| アースケーブル | サーバーは、個別のアースポートを提供しません。
|
